Cobian, backup regolari con pochi click.
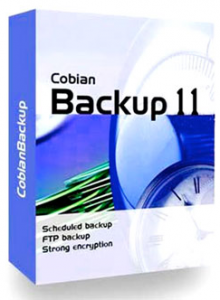 Cobian Backup è un software gratuito per gestire con semplicità la messa in sicurezza dei nostri dati. Può essere installato come programma o come servizio funzionante in background. Il programma consente di pianificare backup regolari con pochi click. Uno degli aspetti che personalmente apprezzo di più è la possibilità di fare il backup con copia 1:1 cioè uguale all’originale senza la codifica in formati proprietari come fanno spesso software analoghi.
Cobian Backup è un software gratuito per gestire con semplicità la messa in sicurezza dei nostri dati. Può essere installato come programma o come servizio funzionante in background. Il programma consente di pianificare backup regolari con pochi click. Uno degli aspetti che personalmente apprezzo di più è la possibilità di fare il backup con copia 1:1 cioè uguale all’originale senza la codifica in formati proprietari come fanno spesso software analoghi.
Con Cobian avrete le copie dei vostri file immediatamente accessibili. Volendo si può decidere di comprimere file e cartelle in formato ZIP per risparmiare spazio. Il programma supporta la crittografia con password per proteggere le vostre copie.
Vediamo come funziona
Per prima cosa scaricate il programma dal sito originale (non vi curate dell’aspetto del sito assai spartano, la “sostanza” di questo software è invece ben altra) facendo click su questo url http://www.cobiansoft.com/cobianbackup.htm . Al momento la versione più aggiornata è Cobian Backup 11 (Gravity) .
Dopo averlo scaricato installate il programma seguendo le istruzioni a schermo ( fig 1 ) , avendo cura di scegliere la vostra lingua e il servizio volume shadow copy (vi consentirà il back up anche di file in uso) .
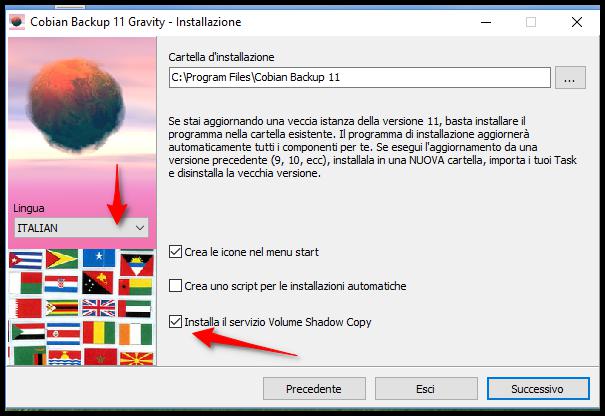
Nella schermata successiva dovrete scegliere se installare come Servizio se avete intenzione di programmare backup automatici scegliendo data e ora ( fig 2 )
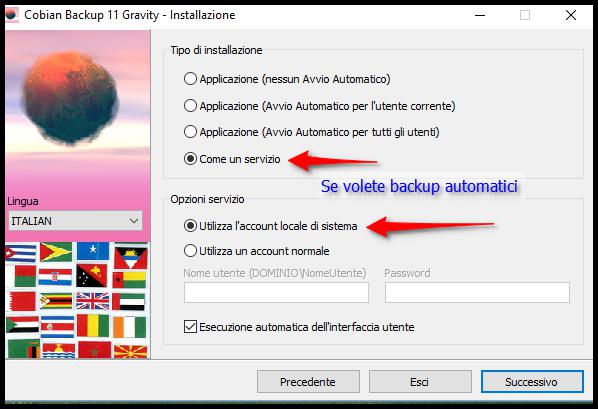
oppure come Applicazione se volete scegliere manualmente ( con un semplice doppio click ) quando farlo ( fig 3 ) .
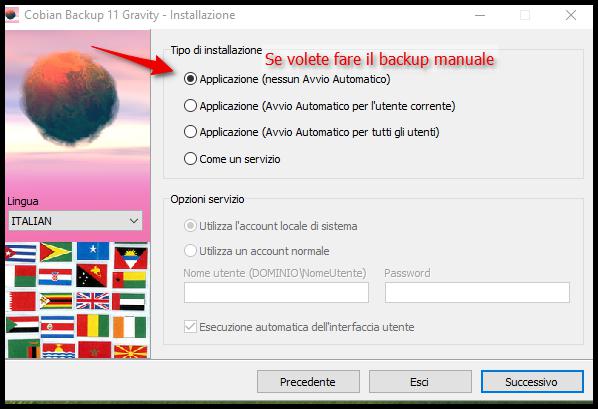
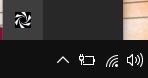
A questo punto avete completato l’installazione. Sulla barra degli strumenti in basso a destra vi comparirà l’icona di Cobian ( fig 4 ) . Fate doppio click su questa e vi si aprirà l’interfaccia del programma
TASK
E’ qui che si devono impostare i backup. Per farlo andate su Task e selezionate Nuovo task (fig 5 )
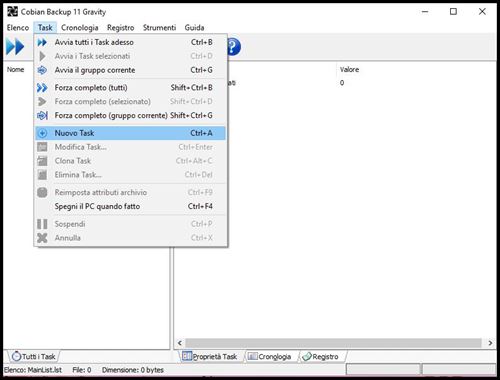
Nella nuova schermata vanno impostate le preferenze con cui eseguire la copia dei vostri file. Scegliete il nome da dare al vostro task e inserite il baffo sulle preferenze sottostanti ( se passate con il mouse sulle singole voci vi comparirà la spiegazione ). Vi consiglio di lasciare le preferenze come nell’immagine sotto ( fig 6 ). Deselezionate ” Crea backup separato usando il timestamp “ se volete che vi aggiorni sempre la stessa cartella o file invece che crearne di nuovi con la data del giorno ogni volta che lanciate il task.
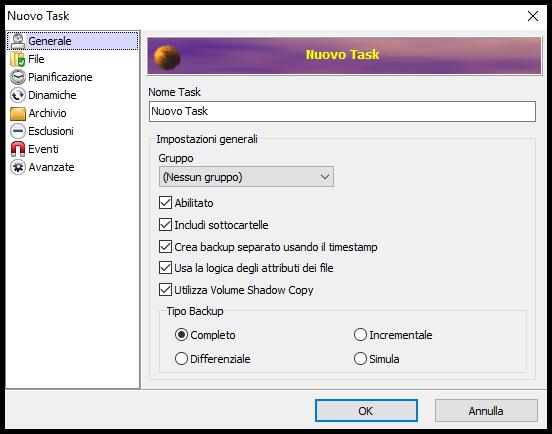
Importante che il primo backup sia completo affinché venga copiato tutto il contenuto presente nel file/cartella sorgente.
Spieghiamo subito la differenza tra Completo, Differenziale e Incrementale
- Completo: se selezionate questa scelta ogni volta che viene eseguito un backup, Cobian copierà gli stessi file, anche se non sono stati modificati. Se fate il backup di 2 cartelle da 1 GB, ogni volta il programma copierà 2 Gb in più. Se fate 10 backup avrete 10 volte le stesse cartelle e 20 GB occupati
- Incrementale: selezionando questa scelta, il primo backup verrà eseguito completo. Le volte seguenti se un file è stato modificato Cobian trasferirà la nuova versione del file, mantenendo, anche la vecchia. Se per esempio, dopo il primo backup completo di 10 file, uno dei file è stato modificato anche solo di una virgola. nella cartella destinazione vi saranno 11 file con due versioni dello stesso, l’originale e quella cambiata. Soluzione ideale se si vuole tenere traccia delle modifiche apportate di volta in volta.
- Differenziale: se selezionate questa scelta vale quanto detto per l’incrementale (il primo backup verrà eseguito completo), con la differenza che i file modificati verranno sovrascritti non creandone quindi di nuovi.
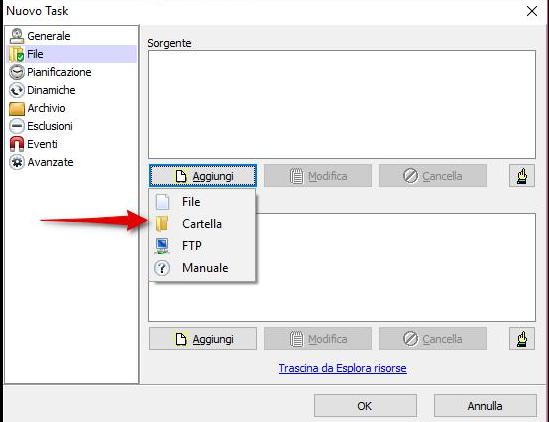
Menu file
Dopo avere compilato il menu Generale spostatevi sul sottostante File. In quest’area dovrete selezionare il Sorgente del file o cartella da cui effettuare il backup nel riquadro superiore e la Destinazione nel riquadro inferiore ( fig 7 ) .
Si possono creare copie di file e cartelle sullo stesso computer o preferibilmente su supporti esterni come penne o hard disk USB (di cui sotto vi consiglio i migliori a mio giudizio per qualità/prezzo, acquistabili su Amazon) o ancora Cobian permette backup esterni su rete LAN o su FTP. E’ possibile impostare il programma in modo tale che effettui automaticamente il backup ad intervalli regolari o in orari specifici spostandosi nel menu Pianificazione.
Con Cobian Backup si possono creare svariati “task” con i diversi backup da eseguire, anche contemporaneamente.
Spostandosi sul menu Dinamiche è possibile impostare per ciascun Task, la priorità e scegliere di effettuarne uno completo dopo un certo numero di volte.
Nel menu Archivio potete scegliere se comprimere i file e impostare una password. In Esclusioni si possono includere/escludere file. In Eventi si possono impostare azioni da eseguire prima o dopo il backup. Avanzate ha poche scelte e vi consiglio di lasciarlo con le impostazioni di default.
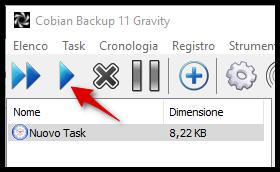
Opzioni
Come vedete le opzioni sono svariate. Per chi volesse eseguire la copia dei propri dati senza tante varianti il mio consiglio è di soffermarsi sulle prime due voci, Generale e File in maniera da scegliere la/le cartelle da copiare e la modalità (incrementale o differenziale per lo più).
Creato il task non vi resta che selezionarlo e fare click sul tasto azzurro ( fig 8 ) partirà il processo di backup e nel riquadro di destra vi verrà dato il dettaglio delle operazioni svolte ( fig 9 ) .
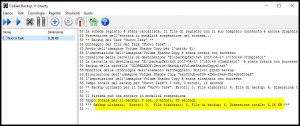
Cobian Backup ha un’interfaccia molto intuitiva, è in italiano ed è completamente gratuito ma non ha nulla da invidiare a software a pagamento. è in grado di gestire più “task” e di eseguirli anche contemporaneamente.
E’ anche possibile scegliere di spegnere automaticamente il computer alla fine delle operazioni, interessante funzione per chi volesse farle a fine serata, magari prima di andare a letto, così che il salvataggio dei propri file non rallenti il normale utilizzo del PC. anche se Cobian richiede davvero poche risorse per eseguire il proprio lavoro.
In conclusione di questo lungo articolo non posso che spronarvi a fare il backup dei vostri dati, è l’unico sistema per non trovarsi in lacrime quando non sia possibile, per svariati motivi, accedervi. Averli disponibili e aggiornati su supporti esterni è sempre una sicurezza oltre al fatto che così sono anche portatili.
Sotto i prodotti per il backup che vi consiglio su Amazon

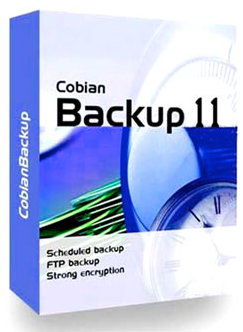

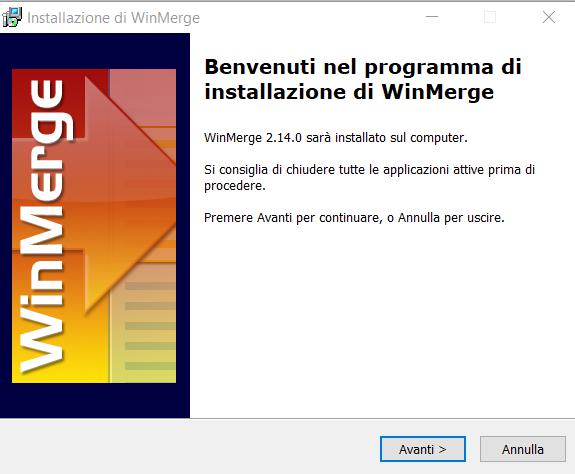
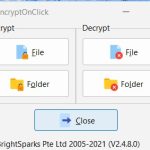
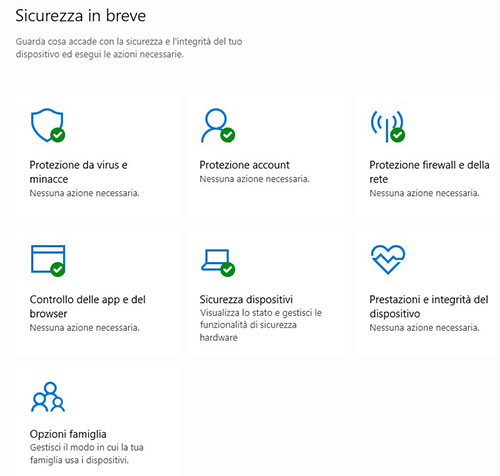
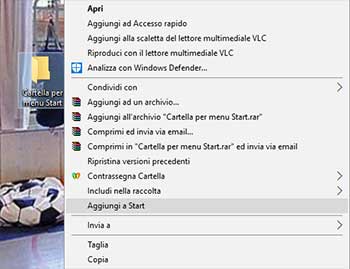

Questo articolo ha il merito di affrontare un argomento importante come la duplicazione dei dati e fornisce suggerimenti preziosi su come muoversi in proposito. Scritto con linguaggio semplice e chiaro e tutto sommato anche conciso, dà un contributo sostanziale all’utilizzo di Cobian backup (programma versatile e soprattutto gratuito) alle tante persone che sono semplici “users” e non esperti del computer. Grazie
Grazie per l’apprezzamento. Come dichiarato su questo sito, cerco di mettermi il più possibile nei panni dell’utente senza particolari conoscenze tecniche. Saluti
Salve, utilizzo cobian da anni, ma ho avuto un problema, ho impostato il backup protetto da psw, ma ho subito un hackeraggio, riesco ad aprire il backup tramite 7zip, ma non mi riconosce la psw per estrapolarli.. Consigli? Sono documenti importanti
Grazie anticipatamente
Ciao Guido,
riguardo al tuo problema posso segnalarti solo un’indicazione da seguire che in quasi tutti i casi porta alla soluzione. I file criptati con estensione .enc sono file compressi. Fai una copia del tuo backup e rinomina l’estensione in .zip e poi apri con 7zip. Fammi sapere se sei riuscito a risolvere.
Spero di esserti stato utile, continua a frequentare il Blog. Saluti
Cobian Backup 11 per copiare cartelle con molti file è molto lento.
Effettuando un backup zippato di un archivio da 3 gb composto di 94000 file, ipiega circa 4 ore.
Effettuando manualmente la procedura usando win rar a 64 bit lo comprime in 5 minuti e lo trasferisce su nas 4 minuti. tempo totale 9 minuti contro le 4 ore di cobian.
Ciao Salvo e grazie per il commento. Le opinioni altrui sono sempre una ricchezza. E’ vero che Cobian durante la prima copia è lento, specie se si trasferiscono grosse quantità di dati, in questa circostanza si crea un proprio indice approfondito. Dalla volta successiva, impostando su “Differenziale”, in pochi secondi Cobian sarà in grado di segnalare/copiare e/o sostituire i nuovi file creati o modificati cosa che per un vero backup è fondamentale. Anch’io uso winrar da anni, lo giudico il migliore per la gestione archivi, per i backup preferisco Cobian e i suoi report che mi segnalano di volta in volta le modifiche apportate. Un saluto
Ciao, ottimo articolo,
ho bisogno di effettuare un backup di un server (terminal server) su cui sono installati diversi utenti (circa 25). Il backup verrà copiato su un nas in rete locale, ho intenzione di bloccare il backup con account amministratore tramite user e password.
Questo può garantirmi una buona protezione del backup in caso di attacco di virus come i ramsonware?
Grazie.
Ciao Max,
grazie per il tuo apprezzamento. Cobian rimane ancora oggi uno dei migliori software free per il backup dei dati. Riguardo la tua domanda, proteggere il backup con password è senz’altro una buona prassi. Non può può salvaguardare del tutto ma certo aiuta. Se durante il backup dovesse essere presente qualche tipo di file malevolo (virus, spyware ramsonware ecc…) il tuo antivirus, se ben configurato, dovrebbe segnalarti i file infetti e bloccarli arginando il pericolo di infezioni. Trattandosi poi di un backup di rete per tutelarti al meglio verifica che sia attivo il firewall. Consiglio sempre di aggiornare sistema e software antivirus per poter lavorare al meglio.
Buon lavoro
Kaicco
Ciao, grazie per questo articolo. Uso da tempo Cobian Backup che ho installato su di un pc che purtroppo dovrei formattare per poter eseguire una installazione da zero del sistema operativo.
Uso questo pc solo per eseguire dei backup di dati archiviati su hard disk esterni.
Descrivo la situazione nel dettaglio:
– hd esterno A (hd sorgente di dati)
– hd esterno B (hd copia dei dati archiviati in hd A)
Back up n°1: back up dei dati di hd A in hd B
– hd esterno C (hd sorgente di dati diversi da quelli archiviati in hd A)
– hd esterno D (hd copia di dati archiviati in hd C).
Back up n°2: back up dei dati di hd C in hd D
Eseguo regolarmente backup differenziali dei dati archiviati negli hd sorgenti A ( backup in hd B) e dei dati archiviati in hd C (backup in hd D).
La domanda è questa: esiste una cartella archiviata da qualche parte (nel pc che devo formattare da zero) che potrei copiare (prima di formattare il pc) su di un supporto esterno, cartella in cui ci sia un registro, uno storico che potrei poi copiare a sistema operativo reinstallato da zero, dopo avere installato Cobian, e che magari potrebbe farmi riavere la possibilità di eseguire i back up n°1 e n°2 come se il pc non fosse stato formattato?
In pratica, mi piacerebbe poter formattare il pc, reinstallare il sistema operativo da zero, ma fare in modo di riavere nel pc lo stato dell’arte di Cobian prima del format.
E’ possibile, oppure è cosa tecnicamente non realizzabile? Grazie in anticipo per qualsiasi suggerimento